Posts Tagged: picture
Mac OS X の Automator で複数の画像を自動縮小する。
複数枚の画像(.jpg)を縮小する場合、特定のアプリケーションを使うのもいいのですが、Automator 搭載の Mac OS X であれば、新たにアプリケーションを導入することなく自動処理をするワークフローを作成できます。
この方法は Allabout のものを参考にさせて頂き、自分用にカスタマイズしたものを掲載しております。
必要なものは Mac OS X の Automator アプリケーション。
Mac OS X がインストールされていればアプリケーションフォルダに存在しますので、特にインストールなどの必要はありませんが、入っていない場合は OS のバージョンが古いと思われますのでバージョンアップが必要になります。
※Automator が入ったバージョン忘れてしまいました。すいません。
自分用にカスタマイズしたワークフローは以下のようになっています。
- 縮小したい元の画像フォルダを指定する(ファイルダイアログを開きます)。
- 元のフォルダを複製。
- 出力結果を「縮小画像出力結果」フォルダに名前を変更。
- 複製したフォルダ内の jpg だけを指定する。
- jpg のみ 640 px で縮小する。
- 縮小したファイル名の最後に _s を付加する。
と、いった感じです。
注意点は、
- フォルダごとコピーして処理するので、jpg 以外のファイルがある場合は後で捨てるか、予め捨てておく必要がある。
- 2回以上処理する場合は、「縮小画像出力結果」フォルダをいったん捨てるか、名前を変更してから処理する。
実際のワークフローは画像を見て頂くとして、とりあえず使って見たい。と、いう方は記事の一番下からダウンロードしてくださいませ。
ファイルは2種類ありまして、
- アプリケーション形式(.app) だと完全自動。
- ワークフロー形式(.workflow) だと Automator が開きますので、編集して画像サイズやファイル名などをお好みに合わせて編集できます。
課題としては、
- 出力フォルダを毎回指定できるようにしたい。
- 縮小サイズを Automator で編集しなくても使えるようにしたい。
と、いったところですが、いまいち Automator の使い方がわかっていないので今回も挫折しましたが、もうちょっと使いこなせるようになると、画像に限らず、自動処理がかなり楽になるのですが。。。
TiltShift Generator ; iPhone / iPod touch / iPad用ミニチュア風写真に加工できるApp
さんざん使っておきながら紹介してなかったので、今更ながらご紹介。
iPhoneで撮影した写真をミニチュア風写真に変換するApp「TiltShift Generator」 以前、ずいぶんはやりましたが、最近はあまり見なくなっちゃいましたね。個人的には簡単にエフェクトが掛けられて雰囲気の違う写真をアップしたい場合にとてもよく使っています。あと、モザイクは掛けたくないけど、ちょっとぼかしたい場合とか。
有名なところでは、ユニクロクロックの写真がそうですね。
こんな普通の写真が、
ミニチュア風に早変わり。
カラー、ブラーの掛け具合などのパラメータもあるので、ミニチュア風プラスアルファな表現も可能です。
iPod touchとiPadにはカメラは付いていませんが、iTunesなどから画像を取り込んでいれば使うことが出来ます。
TiltShift Generator – Fake DSLR [iTunes]
Flickr Proへアップグレード。
画像共有サービスの老舗「Flickr」のアカウントをPro版にアップグレードしました。
前々から気になってはいたんだけど、どうも「Pro」って名前が付くと「写真やってますー!」みたいな感じで力が入っちゃう感がして踏み切れなかったんですが、最近は私のような素人でもコンパクトなデジカメで死ぬほど重い高画質なデータがごろついちゃうので、ここはひとつお試し。と、いうことでアップグレードしました。
無料版と有料版の違いは最後に記載いたしますが、私的に良いなと思った点を上げると
- 月のアップロード制限は当然なく、しかもアップロード自体の容量も実質無制限。
- タイトル、タグ付けなど管理が非常にしやすい。
- ブログパーツなどのアクセサリーが豊富。
- 最後が一番気に入ったところですが、無料版時にアップした画像がそのまま残っているので使える。と、いうこと。有料版にすることで、以前のものがそっくり見れるわけですね。太っ腹!
と、いったところでしょうか。
逆に少々難点なのは日本語に未だに対応してくれないことでしょうか。日本語解説も多く存在するので使っていればそのうちわかってくるので敷居は高くないと思いますけどね。はっきりした理由はわかりませんが、どうもウェブの技術仕様のようなことがよく書かれているので、決して日本嫌い。と、いうことではないと思われます。わからんけど(笑)
価格は年払い US$24.95(日本円で2,300円弱 ※この記事の日時でのレート換算)
2年払いだと若干安くなりますが、1年払いでも毎月200円弱で画像だけとはいえ実質無制限でアップロードできるのは大変お得だと思います。
支払はクレジットカードかPayPal対応。日本語表記がないのでちょっとびびりますが、開設サイトがごまんとありますので、それほど苦労はないと思います。
ProとFree版の違い(時期により多少違っている場合があります)
Free
- 料金:無料
- 月/アップロード容量:100MB以下
- 自分の写真を管理画面上に表示できる数:200枚まで(ただし、削除されるわけではない)
- グループ:10個まで
- 画像サイズ:1024pxまで(ただし、オリジナルは保存されている)
- 広告表示:あり
- 月/動画アップロード数:2本まで
- HD動画投稿:不可
- その他:
Pro
- 料金:US$24.95(日本円で月200円弱)
- 月/アップロード容量:無制限
- 自分の写真を管理画面上に表示できる数:無制限
- グループ:60個まで
- 画像サイズ:オリジナルサイズ
- 広告表示:なし
- 月/動画アップロード数:無制限
- HD動画投稿:可
- その他:アクセルログなどなど
PictureSync ; 複数の画像ウェブサービスに一括アップロードできるアプリケーション
複数の画像ウェブサービスに一括で画像をアップロードできるアプリケーション「PictureSync」
数枚の画像なら手作業でアップロードするのたやすいですが、数十枚単位からかなりヘビーな作業になるので、この手のソフトが必須となります(^^;
使い方はそれほど難しくないので省略しますが、使用している画像ウェブサービスのアカウントを設定して、後はドロップ&ドロップといった感じです。タイトルやタグも一括で設定できるので、とにかく大量にアップしたいときには便利です。
さすがに数百枚になると動作が重たいですが、その場合はちょっと小分けにすればよいでしょう。
Mac用とWindows用がありますが、ちょっと対応サービスに差がありますのでご注意。
Flickr
Webshots
Fotki
Smugmug
ipernity
Pixelpipe
Kodak Gallery
Phanfare
Photobucket
23
VOX
Shutterfly
Zenfolio
Zooomr
Buzznet
Dripbook
Gallery G2
FotoTime

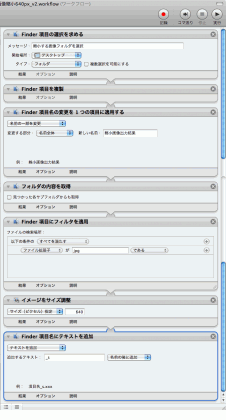


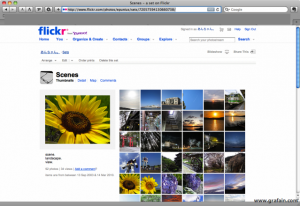
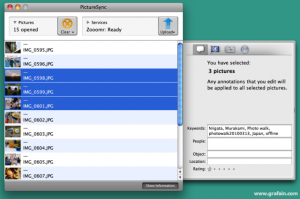

最近のコメント