Posts Tagged: picture
PreviewでiPhoneの写真を整理整頓。
iPhoneで撮影した写真ってみなさんどうやって保存、管理しているんでしょうね。
MacならiPhotoでもいいんですが、写真1枚取り出したいときにもいちいち重たいソフトを立ち上げるのはあほらしいですよね。で、最近知ったのですが、Mac限定ですがPreviewアプリで簡単にiPhoneの写真にアクセスできることを知りました。
実際に使って見ると、凄い簡単!っていうか、何でもっとはやく教えてくれなかったの?って感じです。え?皆さん知ってた?知らなかったのは俺だけか。。。(笑)
さて、前置きはこのくらいにして、iPhone(またはiPod touch)をUSBケーブルで接続して、アプリケーションフォルダからPreview(日本語だとプレビュー.appになっている)を起動。
ファイルメニューの下の方に自分のiPhoneの名前が表示されるので、それを選択します。
すると、画像プレビュー画面が表示され、コピーはもちろん削除も容易に出来ちゃいます。
いちいち重たいアプリや、よこしまなアプリを使わなくても、こんなに簡単にできたとは。。。(^^;
Photogene 1.7 (iPhone用画像編集App)
iPhone/iPod touch用の画像編集アプリケーション「Photogene」
携帯電話内で画像編集なんてしないだろう。と、思っていましたが、iPhoneのカメラがあまりによすぎるので(笑)、思いのほか暗いな。とか、白飛びしてる。と、いったときに、ちょこっと編集するのになかなか便利です。また、動作も軽快です。
機能としては、トリミング、回転、フィルター、文字入力、色調、フレームがあり、iPhoneで編集して、そのままブログにアップロードするなどの用途にも便利なものがそろっていて、iPhoneひとつで全てまかないたい。と、言う人にはなかなか重宝するのでないでしょうか。
個人的に機能としては必要充分だと思うのですが、ひとつだけ要望としては、トリミング(切り取り)はできるものの、画像全体をリサイズする機能がないのが少々残念で、ぜひとも付けて欲しい機能ですね。
Photogene [iTunes]
Fireworksでプラグインを使わずにモザイク加工する方法。
Fireworksでちょっとしたモザイクを掛けたい場合にプラグインなしでもフィルタをかける方法をご紹介。
まずは元画像を用意。
最初にモザイクをかけたい範囲を指定し、そのままでもいいのだが、念のためコピー&ペーストして、掛けたい部分だけ別レイヤーをつくる。
そして、ここで「環境設定」の画像補間方式で「ニアレストレイバー」を選ぶ。上記の前に選んでもOK
次は「数値を入力して変形」にて、縮小する。この時の縮小率によってモザイクの荒さが決まる。今回は1/5の20%を指定。
するとこんな感じになるが気にしない。
そしてもう一度「数値を入力して変形」にて、さきほど縮小した割合の、逆の倍数を入力。今回縮小が1/5だったので、5倍の値(500%)。
すると見事にモザイク風になります♪
ちなみに、丸や変形した形もOK。
数値を変えることで、サイズの違うモザイクができます。
操作がいまいち。。。と、いう方向けに、一連の操作を保存したコマンドメニューを置いておきます。
使い方
- 記事最後のリンクよりファイルをダウンロード
- ファイルを解凍して、
Macの人は、file://localhost/Users/USERNAME/Library/Application Support/Macromedia/Fireworks 8/Commands/フォルダへ
Winの人は、C:¥Documents and Settings¥USERNAME¥Application Data¥Macromedia¥Fireworks MX¥Commandsフォルダへ
※バージョンにより格納場所が変わっている場合があります。
- Fireworksを起動して、「環境設定」の画像補間方式で「ニアレストレイバー」を選ぶ。
- モザイクを掛けたい画像を用意して、範囲を指定。
- 「コマンド」メニューに「モザイク2」「モザイク5」というのがあるから、それを選ぶ。以上
[ダウンロードが見つかりません]
[ダウンロードが見つかりません]

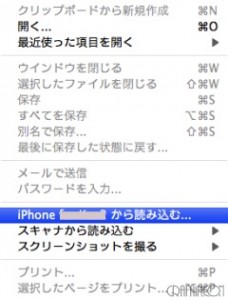
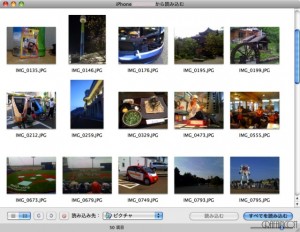
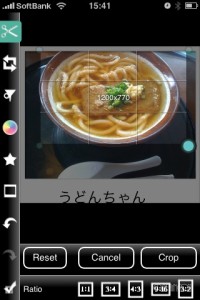
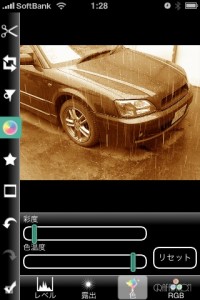

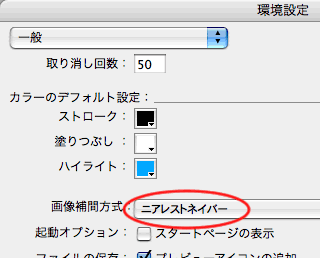
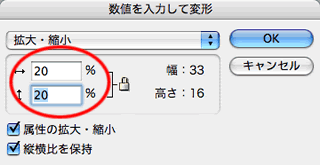





最近のコメント