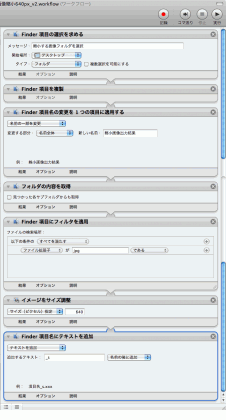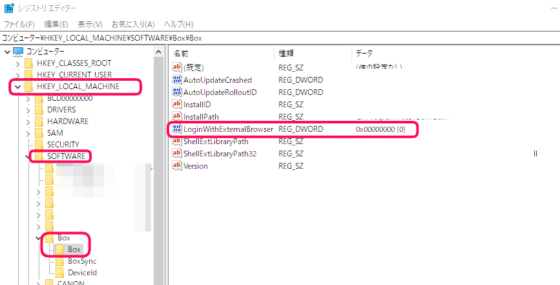Mac OS X の Automator で複数の画像を自動縮小する。
複数枚の画像(.jpg)を縮小する場合、特定のアプリケーションを使うのもいいのですが、Automator 搭載の Mac OS X であれば、新たにアプリケーションを導入することなく自動処理をするワークフローを作成できます。
この方法は Allabout のものを参考にさせて頂き、自分用にカスタマイズしたものを掲載しております。
必要なものは Mac OS X の Automator アプリケーション。
Mac OS X がインストールされていればアプリケーションフォルダに存在しますので、特にインストールなどの必要はありませんが、入っていない場合は OS のバージョンが古いと思われますのでバージョンアップが必要になります。
※Automator が入ったバージョン忘れてしまいました。すいません。
自分用にカスタマイズしたワークフローは以下のようになっています。
- 縮小したい元の画像フォルダを指定する(ファイルダイアログを開きます)。
- 元のフォルダを複製。
- 出力結果を「縮小画像出力結果」フォルダに名前を変更。
- 複製したフォルダ内の jpg だけを指定する。
- jpg のみ 640 px で縮小する。
- 縮小したファイル名の最後に _s を付加する。
と、いった感じです。
注意点は、
- フォルダごとコピーして処理するので、jpg 以外のファイルがある場合は後で捨てるか、予め捨てておく必要がある。
- 2回以上処理する場合は、「縮小画像出力結果」フォルダをいったん捨てるか、名前を変更してから処理する。
実際のワークフローは画像を見て頂くとして、とりあえず使って見たい。と、いう方は記事の一番下からダウンロードしてくださいませ。
ファイルは2種類ありまして、
- アプリケーション形式(.app) だと完全自動。
- ワークフロー形式(.workflow) だと Automator が開きますので、編集して画像サイズやファイル名などをお好みに合わせて編集できます。
[download id=”19″ format=”2″]
課題としては、
- 出力フォルダを毎回指定できるようにしたい。
- 縮小サイズを Automator で編集しなくても使えるようにしたい。
と、いったところですが、いまいち Automator の使い方がわかっていないので今回も挫折しましたが、もうちょっと使いこなせるようになると、画像に限らず、自動処理がかなり楽になるのですが。。。