Skip to content
Posts Tagged: aperture-picasa-plugin
aperture-picasa-plugin ; Aperture から Picasa に画像をアップロードするプラグイン(無料で容量無制限アップロード説明付)
On Fri, Apr 13, 2012 by Kazuhiro A With 0 Comments
- Software for Mac
最近 Aperture ばかり使っているのですが、画像を編集してからアップロードする際、外部サイトは標準で Flickr と Facebook しか今のところ対応していません。
日本の写真共有サイトは、まー、あきらめるとして、せめて Picasa(Google) にはあげたいよね。ということで探していたら、aperture-picasa-plugin といういいプラグインがありました。
インストール、使い方は簡単なんですが、ちょっと補足を入れつつ説明をば。
まずはインストール。
- まずは掲載サイトからプラグインをダウンロード。展開。
- 次に、基本的に指定された Aperture のプラグインフォルダ
~/Library/Application Support/Aperture/Plug-ins/Export
に入れるだけなんですが、フォルダに立ち入り禁止マーク?がついて開けない場合があります。その場合は、アクセス権限を変更する必要があります。
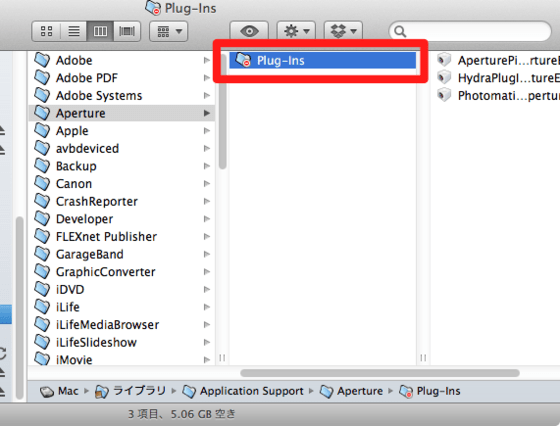
- 方法は簡単で、まず鍵マークをクリックします。ログインパスワードを求められると思うので入力。
次に + マークをクリックして、次のウインドウでログイン名を探して追加。
最後にアクセス権を「読み/書き」に変更して終了。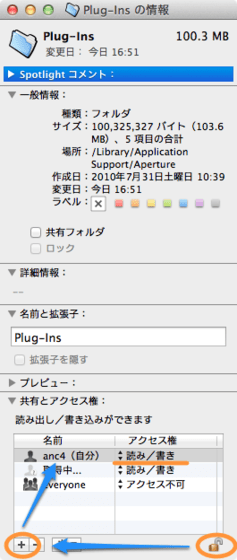 すると、先ほどの立ち入り禁止マーク?が消えて、ファイルを入れることができます。
すると、先ほどの立ち入り禁止マーク?が消えて、ファイルを入れることができます。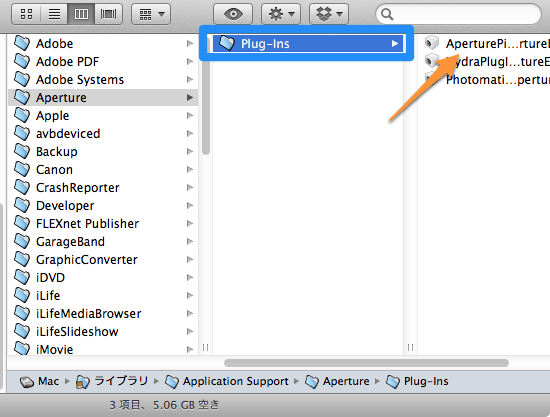
- ダウンロードしたプラグインファイルをコピーして準備完了。
私はそのままにしていますが、気になる方は逆の手順でもう一度立ち入り禁止にしておいてください。
続いてアップロード方法
- アップロードしたいファイルを選択して「書き出し」を選択すると「AperturePicasaPlugin…」というのがあるのでクリック。
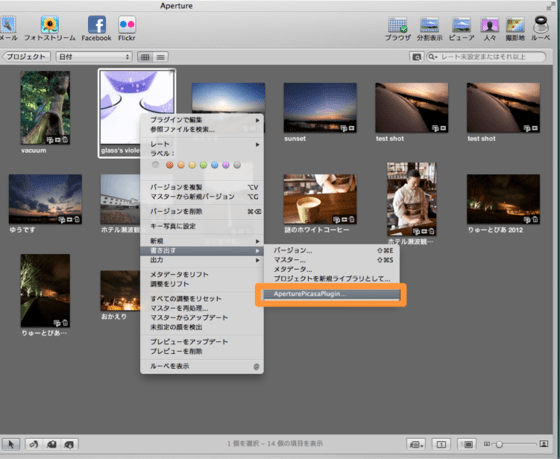
- 初回は Picasa(Google)のアカウントを入力して設定します(画像なし)。
- 続いてアップロードですが、Picasa の場合は最大サイズのままですとあっという間に無料分の容量(1GB)を使い切ってしまうので、「無料の保存容量の制限」を利用して無料でなるべく大きい画像でアップロードし続けるための設定に変更します(画像サイズ、料金を度外視される方は、3以降の設定は不要です)。
- アップロードの画面の一番下に画像サイズを選択するところがあるのでクリック。
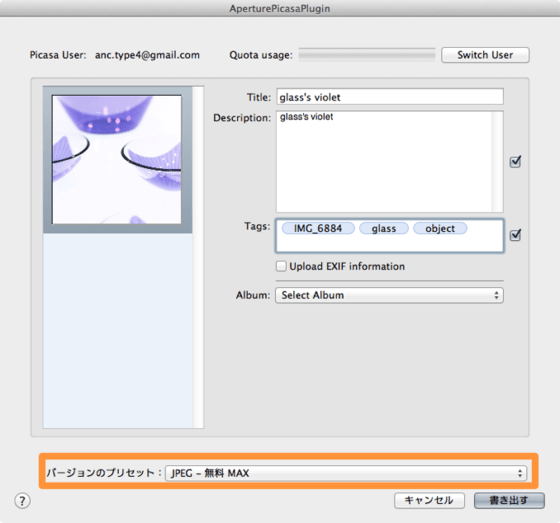
- 新規プリセットを作り(名前はお好みで)、右側の設定項目の
- サイズを合わせる(ピクセル単位)
- 幅 2048px
- 高さ 2048px
といった感じです。
プラグインも安定していますし、無料が何よりうれしいですね。iPhoto 版もあればなおうれし。
aperture-picasa-plugin – An Aperture to Picasa export plugin – Google Project Hosting
無料の保存容量の制限 – Picasa と Picasa ウェブ アルバム ヘルプ
Aperture

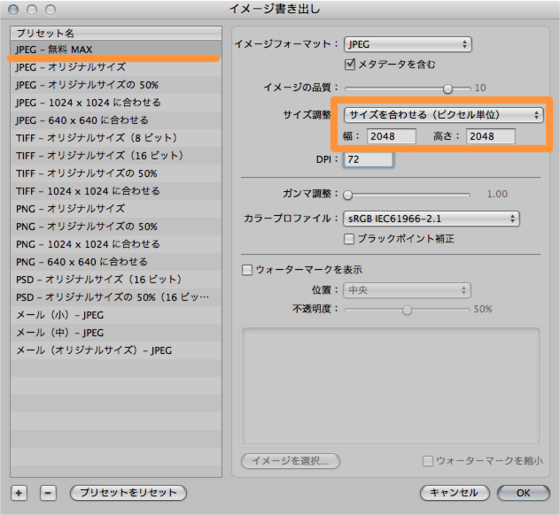

最近のコメント