Posts Tagged: hack
jailbreak : Intelliscreen ; iPhone / iPod touchのロックスクリーン(ロック画面)を華やかにする。
iPhoneのロック画面。いわゆる待ち受け?画面は時計と日付だけというとてもシンプル。
悪く言えば何もない(笑)んですが、そんな寂しい画面を天気やニュース(RSS)メール着信などを表示できるようにする「Intelliscreen」
jailbreak(脱獄)のお約束ごと。
Appleの保証外の内容になることはもちろんのこと、自己責任が伴います。なおかつ、記載内容によって起こった障害に対し、作者に一切の責は発生しないことご理解のもと、ご購読くださいませ。また、jailbreakに関しては、ほとんど受け売りの内容になっておりますので、詳細はお調べ頂いた方がもっと詳しく掲載されているサイトがございますのでお調べください。また、ご質問にもお答えいたしかねます
インストールはお約束のCydiaの検索から。ただし、こちらは有料になります。嬉しいことにお試し期間がありますので、その間に使い勝手を見てみましょう。
インストールすると、ロック画面にRSS、メール着信、天気予想などが表示できるようになり、レイアウト(表示順)もカスタマイズ可能です。データの取得時間や、ロック画面が消えるまでの時間もコントロールできるようになりますので、デフォルトのようにあっという間に消える。と、いうことのないようにできます。
また、ステータスバーにもメールや着信のアイコン表示も可能です。
その他、どんなことができるかは、公式サイトをご覧ください。
個人的に、このアラートがあるとめくれる感じが萌えます。しかもアニメーションします。非常に凝ってますね〜。
少々欠点なのは重くなること。3Gだと非常に辛いところです。3GSだと軽快なんでしょうね。
jailbreak : OpenSSH ; iPhone / iPod touchにOpenSSH導入と初期設定。
iPhone / iPod touchにOpenSSHを導入する方法。
OpenSSHのメリットはWi-Fi経由でiPhone内のファイルにアクセル出来るようになること。一方でセキュリティ面が不安になる点です。特にiPhoneの場合は常時繋がっているものですから危険度大です。なので、普段はオフにしておいたほうが無難でしょう。それでも100%ということはないんでしょうけど。。。
jailbreak(脱獄)のお約束ごと。
Appleの保証外の内容になることはもちろんのこと、自己責任が伴います。なおかつ、記載内容によって起こった障害に対し、作者に一切の責は発生しないことご理解のもと、ご購読くださいませ。また、jailbreakに関しては、ほとんど受け売りの内容になっておりますのでご質問にはお答えいたしかねます。
さて、導入方法ですが、Cydiaに丁寧に掲載されているので順を追えばそれほど難しいことはありませんが、CUIな操作をしたことがない人には少々???かもしれません。
まずは、Cydiaで「OpenSSH」Appをインストール。検索で、すぐ見つかります。
次に、iPhoneのWi-Fi設定でIPアドレスを確認。記憶するかどこかにメモります。
例:192.168.0.99 とかいうもの。
次に、パソコン側でターミナルを立ち上げ、コマンドライン上で、
ssh root@192.168.0.99
と、言うような感じで、先ほど確認したiPhoneのIPアドレスを入れます。しばらくするとパスワードを聞いてきますので、デフォルトパスワードのalpineを入力します。
以上で、Transmitなどを使ってWi-Fi経由でiPhoneに自由にアクセスできます。
セキュリティは関係ねぇぜ!って、人はOpenSSHをインストールしてここで終わってかまいません(笑)
仕上げとして、デフォルトのパスワードを変更します。せめてものセキュリティ。なので、ぜひ変更しておきましょう。
Cydiaで「MobileTerminal」をインストール(インストール済みの人はスキップ)。
MobileTerminalを立ち上げて、
su root
と、入力するとパスワードを聞いてきますので、デフォルトのalpineと入力(入力中にパスワードは表示されません)
次に
cd
と、入力。ディレクトリ移動なわけですが、わからない人はおまじないと思ってください。
最後に、
passwd
と、入力すると、パスワードを変更するむねを聞いてくるので、新しいパスワードを入力。
さらに、再確認してくるので、もう1度入力。エラーが出なければ変更完了!
同様に
passwd mobile
も変更してあげましょう(画像は一連の流れ)
以上でOpenSSH導入完了。
使用時以外はオフにした方が無難だと思います。SBSetiingsを導入すれば、簡単にオンオフできますよ。
jailbreak : Orbit ; iPhone / iPod touchでExposeできちゃうApp。
iPhoneでExposeできちゃうApp「Orbit」が販売されたようです。
jailbreak(脱獄)のお約束ごと。
Appleの保証外の内容になることはもちろんのこと、自己責任が伴います。なおかつ、記載内容によって起こった障害に対し、作者に一切の責は発生しないことご理解のもと、ご購読くださいませ。また、jailbreakに関しては、ほとんど受け売りの内容になっておりますのでご質問にはお答えいたしかねます。
論より証拠。説明より動画。って、ことで、動画を見て頂くとわかりやすいです。MacのExposeよろしく、iPhoneでExposeしちゃいます。
ホーム画面が増えると確かに便利!Dcokに入れておけばかなり使えますね。でも、もっと増え続けると、多分Spotlightのほうが便利な気がします。でも、これ標準にしてほしいなぁ。Appleさん♪
導入方法は、jailbreak済みであれば、Cydiaから探せば簡単です(多分デフォルトのソースのみだと思います)。が、しかし、有料でございます!お金を出したくない人は諦めましょう。
jailbreak ? : iPhone / iPod touchのシステムフォントを変更する。
iPhoneのシステムフォンを変更するにはjailbreak(脱獄)の必要はないのですが、システムファイルにアクセスできる環境が必要です。また、システムをいじることになるのでお約束の記載事項として、
Appleの保証外の内容になることはもちろんのこと、自己責任が伴います。なおかつ、記載内容によって起こった障害に対し、作者に一切の責は発生しないことご理解のもと、ご購読くださいませ。また、ほとんど受け売りの内容になっておりますのでご質問にはお答えいたしかねます。
さてさて、説明はMacですがFontForgeというソフトを使うことで、たぶんWindowsでも同様にできると思います。
まずは用意するもの
- 変更したいお好みのTrueType Font
- FontForge (X11用アプリケーション。リンクは記事の最下部)
- X11 (Mac OS XでFontForgeを動かすのに必要。システムディスクよりインストール)
- iPhoneのシステム内のファイルにアクセスできるアプリケーション(DiskAidやiPhone Explorerなど。jailbreakしていればOpenSSHでのアクセスなど。
まずは変更したいと思うフォントを用意。
TrueType Fontは「TrueType フリー フォント」などで検索したり、今持っているフォントを使って見てください。全てうまくいくのかは検証できませんので、どうしてもうまくいかない場合は別のもので試してみましょう。
まずはFontForgeでiPhoneのシステムフォントに合うフォントに変更します。
FontForge自体の使い方がいまいちわからなかったのですが、調べたら
アプリケーション内のユーティリティフォルダからX11を立ち上げ、X11のアプリケーションメニューから起動。
起動すると編集したいフォント聞いてきますので、用意したTrueType Fontフォントファイルを指定します。するとフォントの一覧がずらっと表示されます。
メニューより「Element > Font Info」を開くと下のような編集画面になりますので、
- Fontname に Helvetica
- Family Name に Helvetica
- Name For Humans に Helvetica
のところに入っているフォント名を全て「Helvetica」に変更します。
編集は以上で、
メニューより「File > Generate Fonts…」を開くとファイル出力ダイアログが出ますので、
- ファイル名「Helvetica.ttf」
- 出力形式「TrueType」
- イメージ出力?「No Bitmap Fonts」
にして、書き出し。なんかエラーメッセージらしきものが出ますが、無視して書き出して終了。
次はボールド(太字)の作成ですが、予め太字もあるフォントの場合は上記と同様です。が、フリーフォントだとない場合もあったり、また、お好みの太さに調整したい。という場合もあると思うので一応作成方法を紹介。
FontForgeでファイルを開き、
メニューより「Edit > Select > Select All」を選択して全てのフォントを選択します。選択するとフォント一覧表示の選択したフォントの背景が黄色くなります。次に
メニューより「Element > Expand Stroke」で、以下のようなダイアログが出ますので、Stroke Widthで、太さを指定します。お好みでフォントにもよりますが30〜50くらいが実用域でしょうか。
ここで、フォントの中が空洞になったり不具合があるようでしたら、Remove Internal Contourオプションにチェックを入れてみたり調整してみてください。うまくいかない場合はFontForgeのマニュアルなどを参考にしてください。
OKで書き出します。少々時間が掛かりますので、最初は、フォントをひとつだけ選択してうまくいくか試してから全てを変換した方が良いでしょう。
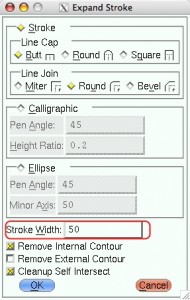
書き出したら、
メニューより「Element > Font Info」を開き、既存の
- Fontname に Helvetica-Bold
- Family Name に Helvetica
- Name For Humans に Helvetica-Bold
と、します。「Family Name」だけ「Helvetica」のままというのに注意です。
そしてファイルの書き出し。Helveticaと出力設定は同じですが、
ファイル名だけ「HelveticaBold.ttf」と、設定名とは違ってハイフンを入れないように
だけ注意しましょう。
フォントができあがったら、次はiPhoneにインストール。方法はいろいろありますが、システムファイルにアクセスできることが前提で、
/System/Library/Font/Cache
と、いうフォルダ内に先ほど作ったファイル名と同じHelvetica.ttf, HelveticaBold.ttfというフォントファイルあるので、万が一に備えてバックアップか名称を変更したのち、あとは、同フォルダにコピー。
以上で作業終了。
ここで、メモ帳を開いてうまく起動してフォントが変わっていれば成功!
メモ帳が起動しない等の場合はうまくいっていないので、はじめに戻ってフォントを作り直してみてください。
確認が出来たら、iPhoneを再起動することで、システムフォントが使われているところは全て表示が変わっている。はずです(^^)
当初、メイリオで試したのですが、位置が下に行ってしまい、直し方がわからず諦めました。結構、メイリオフォント好きなんだけどな。残念。
Browse FontForge — An Outline Font Editor Files on SourceForge.net(FontForgeインストールパッケージ)

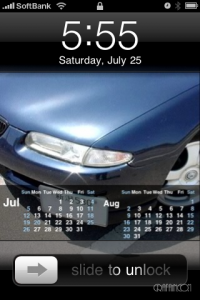
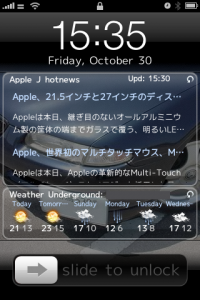
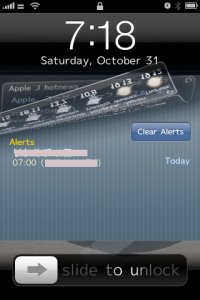
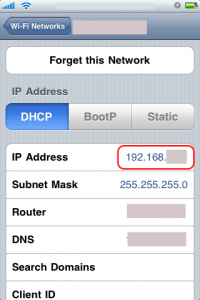
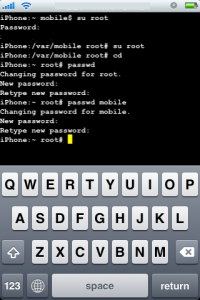
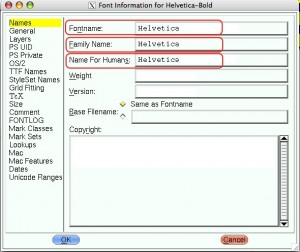
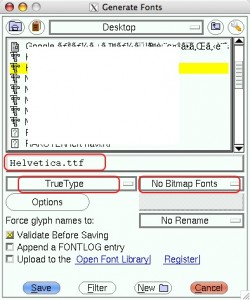
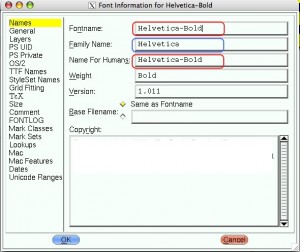

最近のコメント